Downloaded Files From Telegram to My Computer
Telegram is a popular messaging app that allows users to send and receive messages across multiple platforms. It is free to use, and it offers features such as secure encryption and end-to-end messaging. It also offers file transfer capabilities, which can be useful for sharing large files. To transfer files from Telegram to your computer, you can use a free file-transfer app like AirDroid Personal. This tool is simple to use, and it offers a fast transfer speed of up to 200MB/sec. It supports many file types, including photos, videos, contacts, documents, and music.
Once you have download a telegram, it will be stored in the downloads folder on your device. However, you can change the default download location on your phone or desktop by going to Settings > Data and storage > Downloads path. Once you have changed the downloads path, all future files that you receive will be saved in the new location. However, all of your previously downloaded files will remain in the old folder.
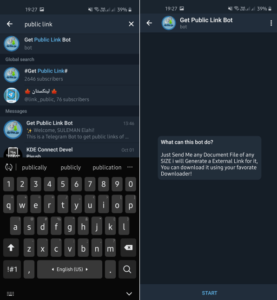
If you’re using an Android device, you can change the default downloads folder by going to Settings Data and storage Downloads path. You can then select the folder where you want your files to be saved. However, this only applies to future files that you receive. If you’re using a Windows PC, you can change the default downloads folder through the Telegram website. This will apply to all of your computers and devices that you have Telegram installed on.
How Do I Transfer Downloaded Files From Telegram to My Computer?
If you have Automatic media downloads enabled, all incoming images and videos will be automatically saved to your Gallery or File Manager app on your phone or tablet. This includes photos that are sent to your private chats, as well as group or channel conversations. However, you can choose not to save these files to either the Gallery or File Manager by disabling the option in your settings.
Files on telegram are always available thanks to the fact that they are stored in the cloud. This is helpful for those who have limited phone storage and for those who use telegram on more than one device. However, if you no longer need a particular file, it’s a good idea to move the file to your local storage so that it doesn’t take up valuable space on your phone or tablet.
To move a file to your local storage, simply right-click on the file and select “Save as”. You can then choose the destination folder where you want the file to be saved. You can also delete the downloaded file from your device if you no longer need it. If you need to access a file that you’ve already deleted, you can still get it back by contacting the person who sent it to you. They can resend the file to you with a link. You can also find a list of deleted files in the Settings menu on your phone or tablet.